Dôvodov na bezpečné uchovávanie dát v počítači môže byť mnoho. Či už chcete ochrániť svoje dáta pred kolegami v práci, alebo ich zabezpečiť pred neznámym útočníkom, program VeraCrypt vám v tomto prípade padne vhod.
Ak sa vám z nejakého dôvodu nechce inštalovať ďalšie programy, môžete skúsiť priečinok aj zamknúť.
Program VeraCrypt umožňuje:
- Vytvoriť virtuálny zašifrovaný disk v podobe súboru, ktorý vie zobraziť ako reálny disk v počítači.
- Dokáže zašifrovať celú partíciu, alebo pamäť zariadenia ako napríklad USB flash disk, alebo pevný disk.
- Taktiež dokáže zašifrovať partíciu, alebo disk na ktorom je nainštalovaný systém Windows (autentifikácia pred samotným spustením systému).
- Šifrovanie je automatické, v reálnom čase a transparentné.
- Paralelnosť umožňuje, aby boli dáta zapisované na disk rovnakou rýchlosťou, ako by bol disk nezašifrovaný.
- Na moderných procesoch môže byť šifrovanie urýchlené hardvérovo.
Ako vytvoriť zaheslovaný a zašifrovaný súbor
Najskôr stiahneme program VeraCrypt na oficiálnej stránkewww.veracrypt.fr/en/Downloads.html a nainštalujeme ho. Hoci je dostupná aj verzia portable, ktorú nie je nutné inštalovať, odporúčam vám radšej stiahnuť verziu, ktorá sa inštaluje.
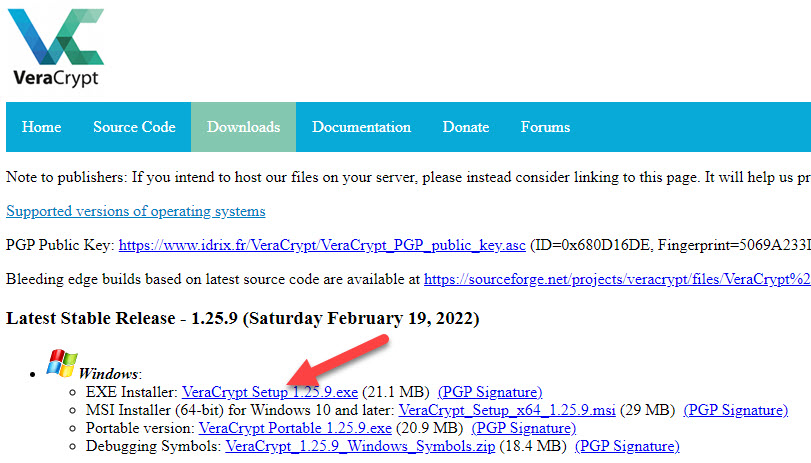
Po preklikaní sa inštalačným procesom, otvorte program VeraCrypt. Následne kliknite na tlačidlo Create Volume.
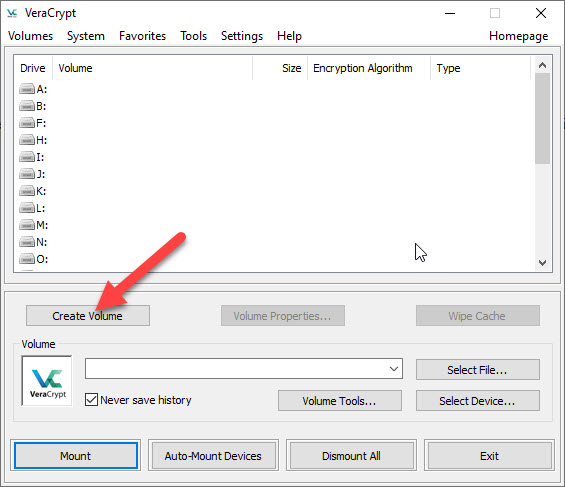
Následne sa vám otvorí okno Volume Creation Wizard.
V tomto kroku bude nutné zvoliť, kde sa má vytvoriť priestor, v ktorom budete môcť ukryť vaše dáta. Tento priestor môže byť súbor, ktorý sa taktiež nazýva aj kontajner, alebo partícia prípadne jednotka disku. V tomto návode budeme vytvárať zaheslovaný súbor, respektíve priečinok. Preto necháme označenú možnosť Create an encrypted file container. a klikneme ďalej na tlačidlo Next.
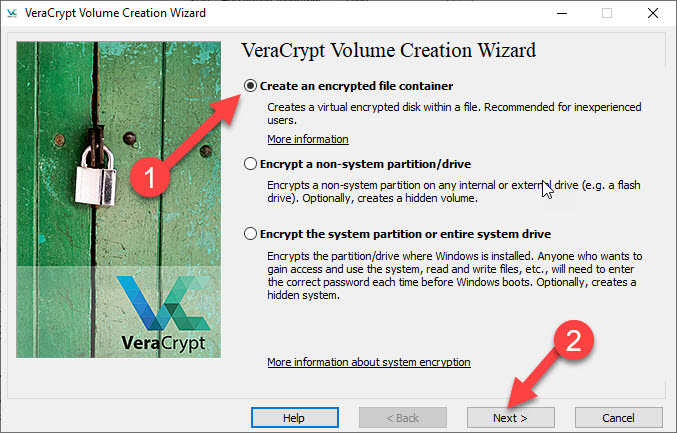
V tomto kroku si môžete vybrať či chcete vytvoriť štandardný, alebo skrytý VeraCrypt priestor. V tomto návode použijeme štandardnú možnosť a teda necháme označenú možnosť Standard VeraCrypt volume. Potom klikneme na tlačidlo Next.
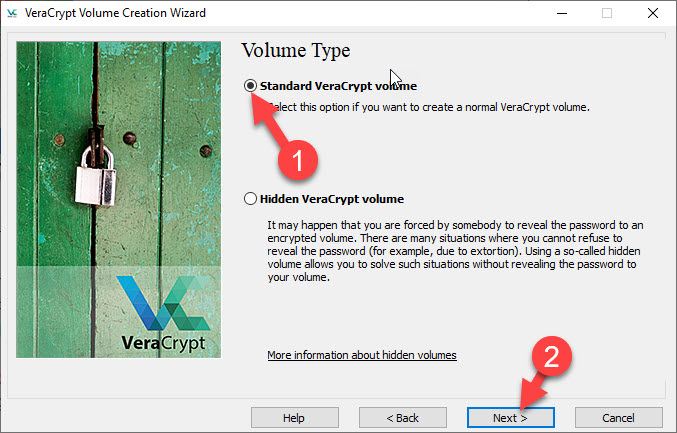
V tomto kroku bude nutné špecifikovať, kde chcete mať uložený zašifrovaný priestor (súborový kontajner). VeraCrypt kontajner je v podstate súbor, ktorý sa správa rovnako ako každý iný súbor v systéme. Môže byť napríklad premiestnený, alebo zmazaný rovnako, ako akýkoľvek iný súbor. Taktiež musí obsahovať nejaký názov, ktorý určíte v ďalšom kroku.
Kliknite na tlačidlo Select File.
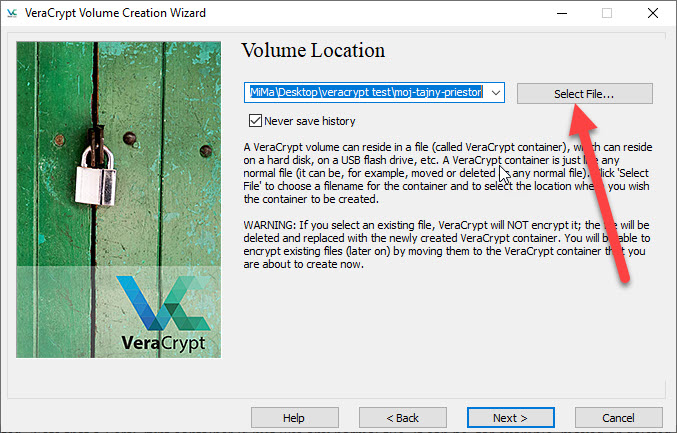
A teraz kde má byť umiestnený váš zaheslovaný súbor. Taktiež zadajte nejaký názov. V mojom prípade som dal súboru názov “moj-zasifrovany-a-zaheslovany-subor”, aby sa nám lepšie pracovalo. Viď. screen.
Potom kliknite na tlačidlo Uložiť.
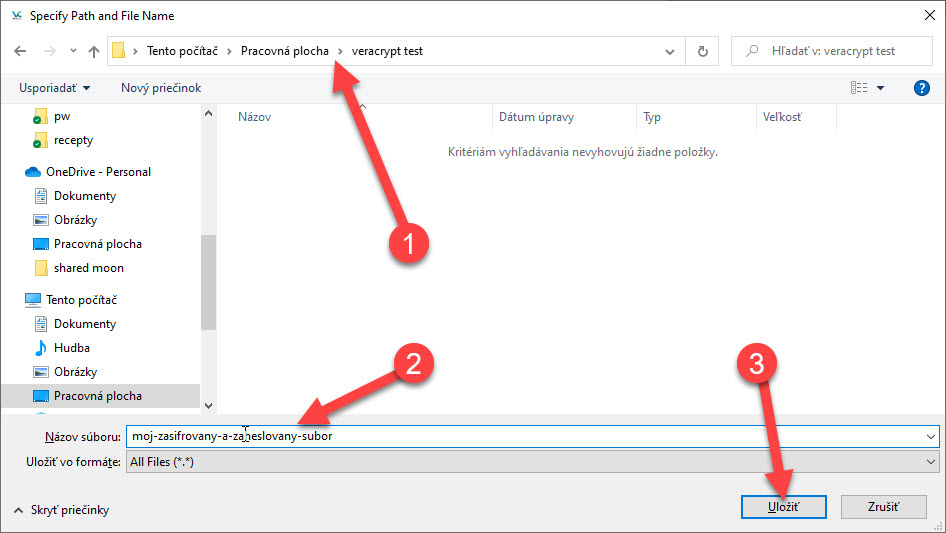
V tomto kroku klikneme na tlačidlo Next.
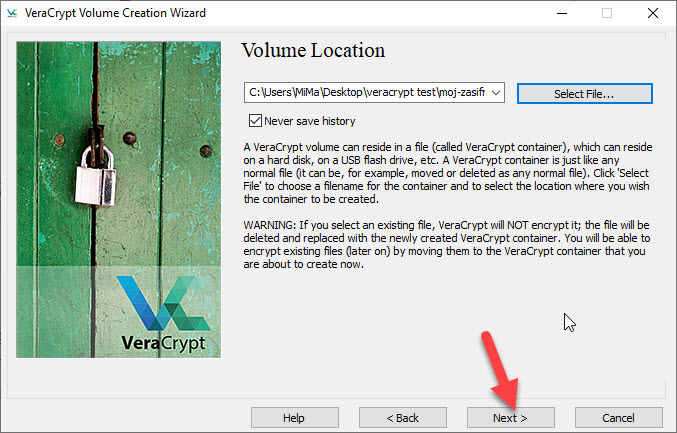
V tomto kroku viete zvoliť šifrovací algoritmus. Ak neviete čo tieto hodnoty znamenajú, odporúčam ich ponechať prednastavené tak ako sú. Ďalej klikneme na tlačidlo Next.
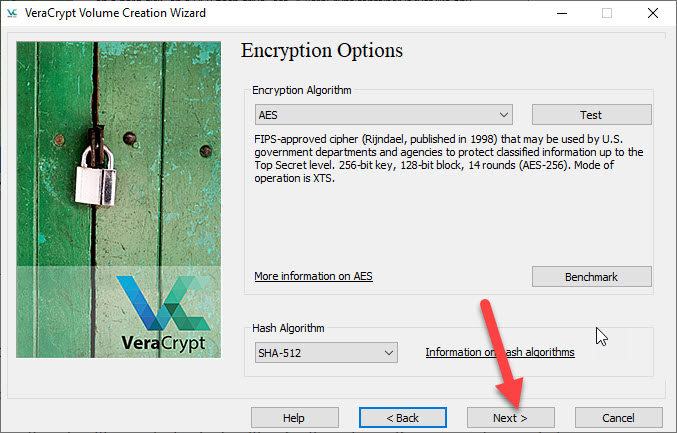
V tomto kroku si viete zvoliť, akú veľkosť môže mať kontajner, respektíve zašifrovaný súbor. Pre tento návod som zvolil hodnotu 250 MB. Po zadaní hodnoty, kliknite ďalej na tlačidlo Next.
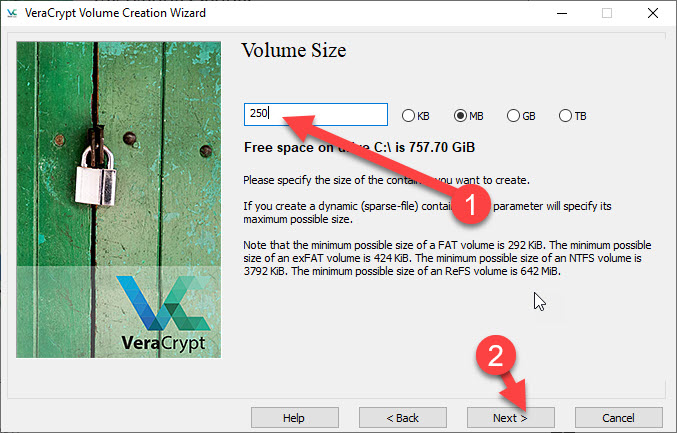
Tento krok je jedným z najdôležitejších. Teraz si musíte zvoliť dobré heslo, ktoré vpíšte do políčka Password a potom heslu opäť napíšte do poľa Confirm. Po vyplnení vhodného hesla, kliknite na tlačidlo Next.
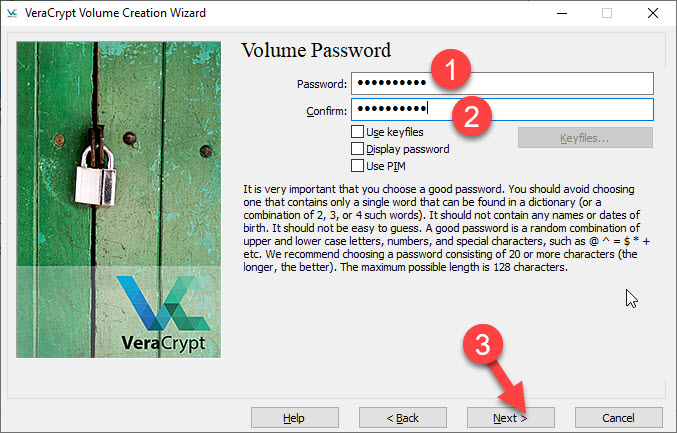
Možno sa vám zobrazí okno s takouto hláškou. To znamená že je vaše heslo moc krátke a ľahké. V takomto prípade sa odporúča vytvoriť lepšie heslo. Ak však chcete pokračovať ďalej, kliknite na tlačidlo Áno.
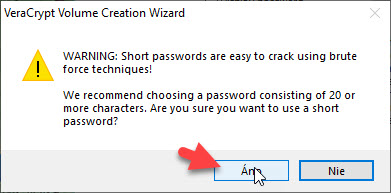
V ďalšom kroku bude nutné hýbať kurzorom myši v ľubovoľnom smere dovtedy, kým nebude indikátor úspešnosti zelený. Viď ilustračné video nižšie. Tento krok je nutný, aby sa zabezpečila čo najlepšia a jedinečná šifrovanosť nášho súboru. Čím dlhšie hýbete kurzorom, tým je šifra lepšia. Ideálny čas je aspoň 30 sekúnd.
Po vytvorení dobrej šifry, kliknite na tlačidlo Format. Následne sa spustí vytváranie zašifrovaného priestoru, respektíve súboru, ktorého názov a lokáciu, sme si zvolili v krokoch vyššie.
Vytváranie zašifrovaného súboru môže trvať určitú dobu v závislosti od zvolenej veľkosti priestoru. Po vytvorení súboru sa nám zobrazí okno, ktoré nás informuje o dokončení.
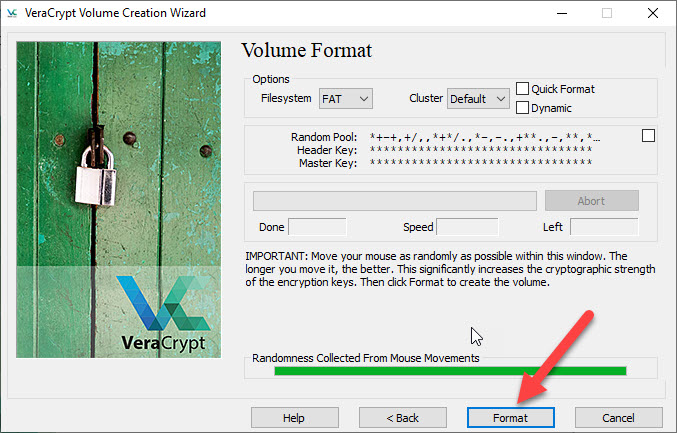
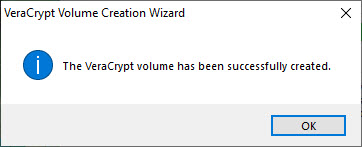
Po vytvorení zašifrovaného priestoru, kliknite na tlačidlo Exit.
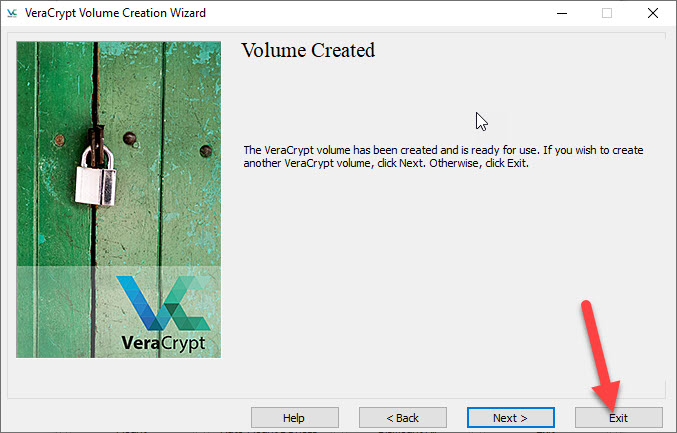
Ukladanie a otváranie dát zo zaheslovaného priečinka, súboru
Máme vytvorený zaheslovaný a zašifrovaný priestor, respektíve súbor, alebo priečinok. Čo ďalej? Ukážeme si, ako viete do tohto zašifrovaného súboru pridávať dáta a taktiež ich aj čítať.
Začneme tým, že v programe VeraCrypt vyberieme písmeno disku, na ktorý pripojíme náš zašifrovaný súbor. Pre tento návod som si vybral písmeno “M”. Potom vyberte súbor, ktorý ste zašifrovali v krokoch vyššie. Súbor vyberiete kliknutím na tlačidlo Select File. Následne kliknite na tlačidlo Mount.
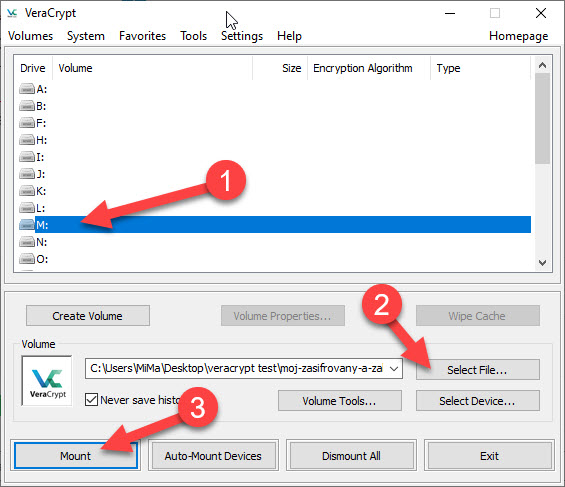
Následne si po vás program vypýta heslo na prístup súboru, ktoré ste si tiež zvolili v návode vyššie. Po zadaní tohto hesla, kliknite na tlačidlo OK.
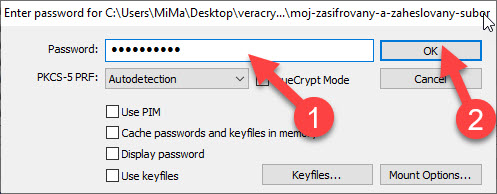
Ak je zadané heslo správne, súbor sa pripojí a zobrazí ako jednotka disku v počítači. Súbor sa vám zobrazí vo windowse v lokácií Tento počítač a bude sa správať rovnako ako ostatné disky.
Do tohto priestoru teraz môžete zapisovať ľubovoľné dáta a taktiež ich viete aj čítať. Tento priestor sa bude v podstate správať ako akýkoľvek iný priečinok v počítači s tým rozdielom, že ho viete kedykoľvek “odpojiť” a “pripojiť”.
Akonáhle tento súbor odpojíte, nebude už do neho možné pridávať ani zapisovať dáta. Ak ho však opäť pripojíte, budete zas môcť tieto dáta pridávať a odoberať.
Môžete si to celé predstaviť ako akýsi trezor, ktorý musíte vždy pripojiť a zadať správne heslo, aby ste s týmito dátami mohli pracovať. Súbor je bez pripojenia v podobe disku bezpečne zašifrovaný a neprístupný.
Pozor! Nezabudnite súbor vždy odpojiť, ak nechcete aby mal k nemu prístup niekto ďalší. Súbor sa automatický odpojí aj po vypnutí, alebo reštartovaní počítača. Dá sa to však urobiť aj manuálne a to vám ukážem v ďalšom kroku.
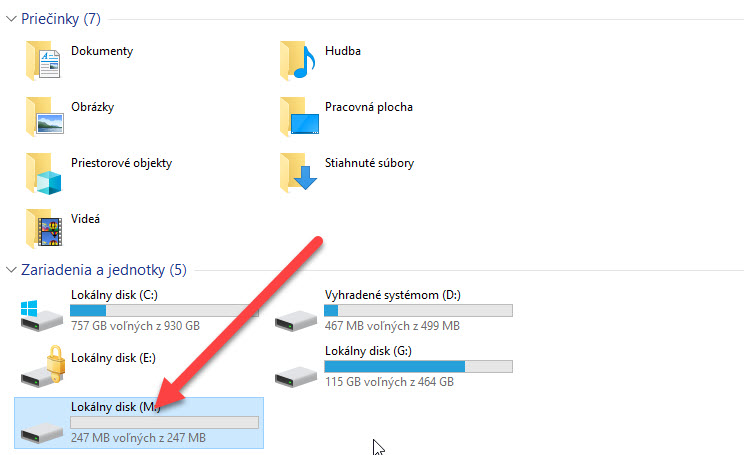
Odpojenie súboru je úplne jednoduché. V programe VeraCrypt stačí vybrať pripojenú jednotku, respektíve písmeno M, ktoré sme si zvolili dávnejšie a kliknúť na tlačidlo Dismount.
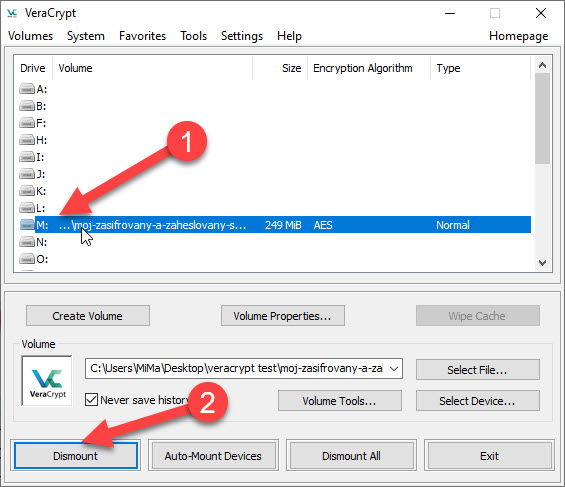
Lepšie vám to vysvetlí nasledujúca video ukážka. Po kliknutí na Dismount, pripojená jednotka zmizne a pre opätovné použitie, ju bude nutné opäť pripojiť aj so zadaním hesla na dešifrovanie.
Osobne sa mi na tomto spôsobe zaheslovanie a šifrovania páči, že zašifrovaný súbor je možné ľubovoľne prenášať, prípadne posielať mailom. Dáta sú pritom bezpečne zašifrované a zaheslované. Na ich prečítanie je nutné zadať heslo, inač je celý súbor bezcenný a dáta v ňom nečitateľné.
 Podporte nás
Podporte nás




