V tomto článku si ukážeme spôsob ako uschovávať zložité heslá bezpečným spôsobom bez toho, aby vám z toho vybuchol mozog.
O dôležitosti kvalitných hesiel na internete a o top typoch na zabezpečenie účtu, som sa už rozpísal dávnejšie. Teraz sa poďme bližšie pozrieť na zabezpečenie účtov, pomocou kvalitného hesla. Pomôže nám pritom program KeePass, ktorý je dostupný úplne zdarma.
V článku sa budem venovať aj tomu, kam uložiť súbor s heslami tak, aby bol dostupný vo všetkých zariadeniach, ktoré používate.
Správca hesiel keepass – postup
Inštalácia programu keepass
Začneme tým, že nainštalujeme program na správu hesiel – KeePass. Najnovšiu a najaktuálnejšiu verziu programu KeePass stiahnete na oficiálnej stránke keepass.info v sekcii download. K dispozícii sú na stiahnutie dve verzie. Tá ktorá sa inštaluje a tú budem používať aj v tomto návode, alebo verzia portable, ktorá funguje bez nutnosti inštalovania.

Vytvorenie súboru s databázou hesiel
Po nainštalovaní programu ho spustíme. Pre vytvorenie novej databázy hesiel kliknite v programe KeePass na tlačidlo New Database. Po kliknutí sa nám ešte otvorí okno, ktoré nám oznamuje, že bude nutné zvoliť cestu k súboru. Taktiež nás informuje o tom, aby sme pravidelne vytvárali zálohu tohto súboru s heslami.
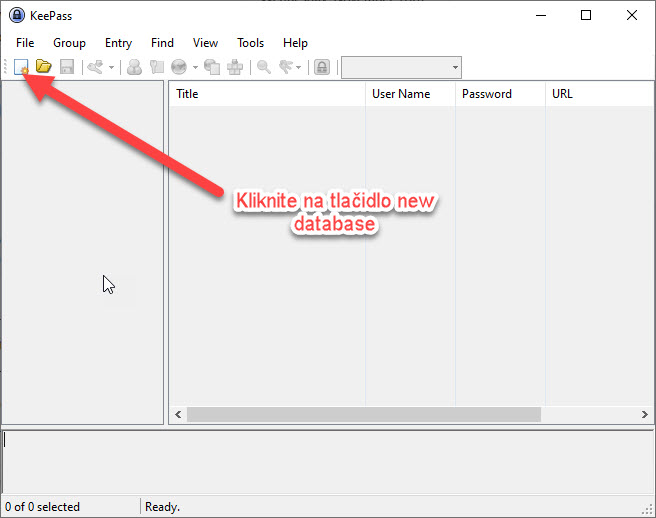
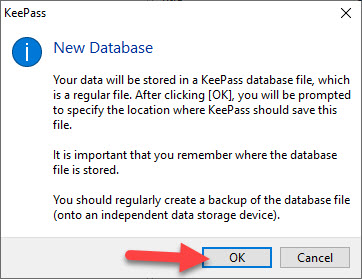
Zadajte názov nového súboru, ktorý bude obsahovať databázu s heslami a zvoľte kam sa má súbor uložiť.

Vytvorenie hlavného hesla
Po kliknutí na tlačidlo uložiť, sa vám zobrazí ďalšie okno na nastavenie hlavného hesla, ktoré budete používať na prístup k databáze všetkých vašich hesiel.
Toto heslo je to najdôležitejšie a mali by ste ho používať iba na prístup k tomuto súboru. Z bezpečnostných dôvodov ho neodporúčam používať inde, napríklad na iných webových stránkach a službách. Heslá k týmto stránkam budete generovať a ukladať do tejto databázy hesiel.
Tip na vytvorenie dobrého hesla
O tom ako vytvoriť zložité a dobré heslo som už písal v článku dávnejšie. Odporúčam vám vytvoriť heslo, ktoré si dobre zapamätáte, no malo by byť dostatočne dlhé a nie úplne jednoduché.
Ak neviete ako vytvoriť dostatočne dlhé a kvalitné heslo, tu je niekoľko typov ako na to.
Použite svoju kreativitu. Tu je príklad: Napíšem si napríklad zoznam mien domácich miláčikov, v poradí ako som si ich zaobstaral. Napríklad: murko, rocky, jeniffer, amanda.
Teraz všetky tieto mená zreťazím dohromady a vznikne nám reťazec murkorockyjeniffer. Teraz v tomto reťazci nahradím všetky písmena, ktoré sa dajú číslicami. Napr. murk0r0ckyjen1ff3r.
Ďalej môžem k tomuto reťazcu pridať ešte nejaký dôležitý dátum v živote, ktorý vás nejako zasiahol a je pre vás významný napr. prvé výročie, dátum narodenia blízkej osoby, a pod. V tomto prípade to bude dátum 12.03.2022. Čiže naše heslo teraz bude vyzerať takto: murk0r0ckyjen1ff3r12032022. Čo poviete? Myslím, že toto už nie je úplne jednoduché heslo, ktoré by sa dalo tak ľahko prekonať.
Na záver ešte heslo pre predĺženie môžeme napísať 2 a viackrát za sebou, čím ho výrazne predĺžime. Na záver ešte môžete pridať nejaké špeciálne znaky napr. @ alebo $.
Naše heslo teraz bude vyzerať takto: murk0r0ckyjen1ff3r12032022murk0r0ckyjen1ff3r12032022@$
Celý postup, ako ste heslo vytvorili, vám odporúčam zapísať niekde na papier spolu s heslom.
Zabezpečenie databázy hesiel hlavným heslom
Teraz naše novo vytvorené hlavné heslo použijeme na zabezpečenie databázy s heslami.
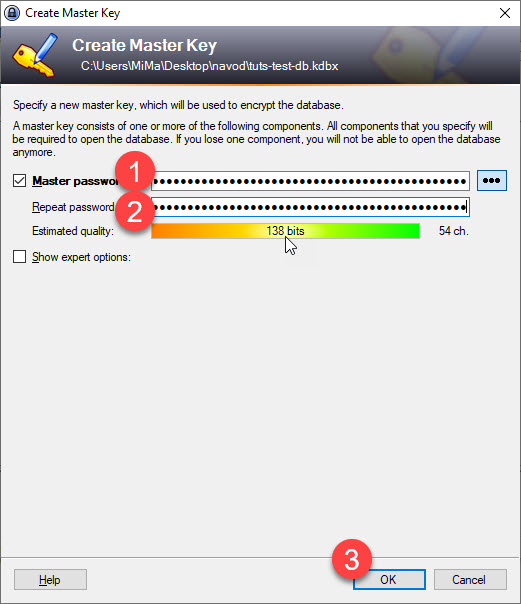
Program KeePass ešte umožňuje dodatočné zabezpečenie špeciálnym súborom a pod. Toto však ja osobne neodporúčam, pretože tento súbor môžete stratiť a k databáze sa už nedostanete.
V ďalšom kroku nás program vyzve, na zadanie názvu našej novej databázy s heslami.
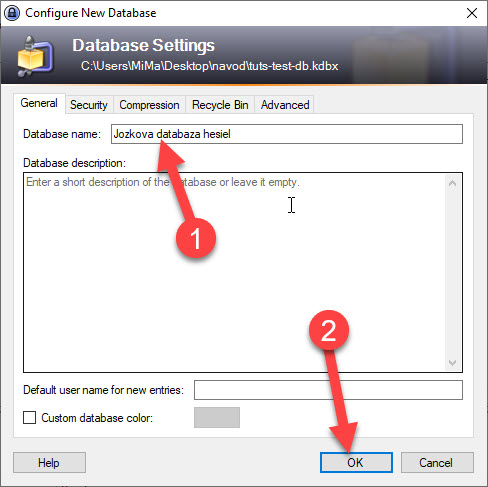
Po kliknutí na tlačidlo OK, nám program ponúkne možnosť vytlačiť si záchranný dokument, ktorý poslúži na obnovu v prípade straty alebo zabudnutia hlavného hesla.

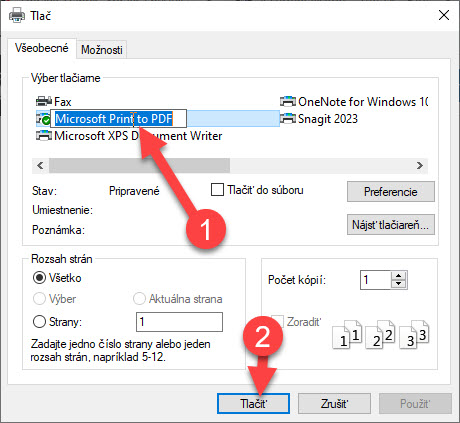
Teraz máme konečne vytvorenú našu osobnú heslom zabezpečenú databázu hesiel, pripravenú na použitie. Začneme tým, že vymažeme ukážkové heslá. Vyznačíme heslá, klikneme pravým tlačidlom myši a z kontextovej ponuky vyberieme Delete Entries. Prípadne použijeme na urýchlenie celej operácie klávesovú skratku Delete.
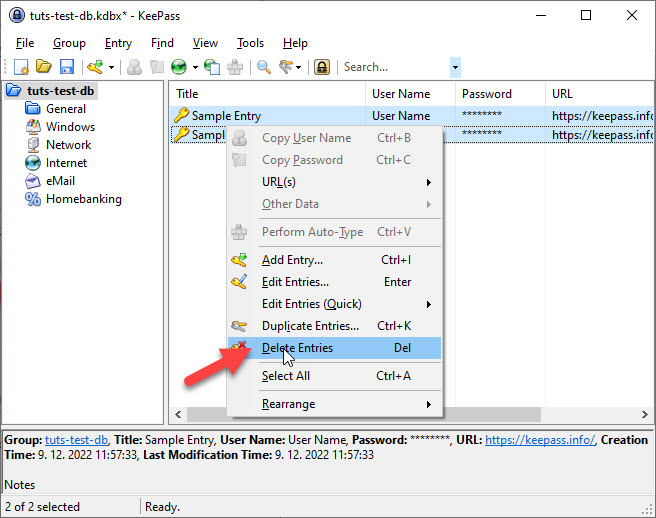
Vytvoríme novú skupinu s heslami. Skupiny slúžia na vytvorenie hierarchie, respektíve štruktúry hesiel. V tomto prípade si vytvorím skupinu pre heslá, ktoré budem používať na sociálnych sieťach.
Klikneme pravým tlačidlom na názov našej databázy v ľavom hornom rohu tuts-test-db a z kontextovej ponuky vyberieme položku Add group.
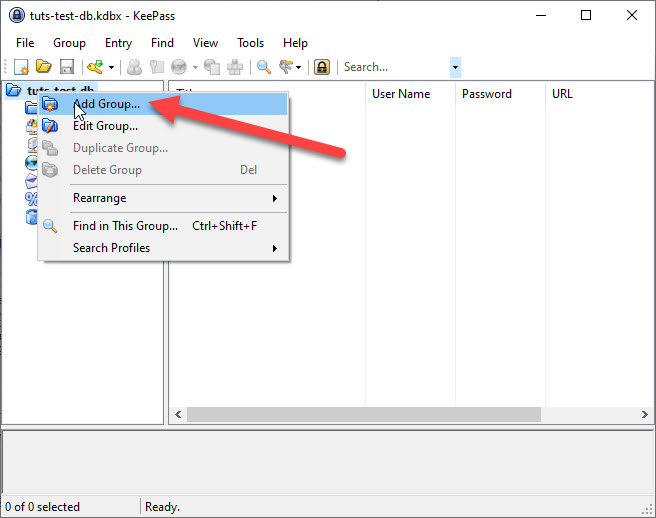
Teraz zadáme názov novej skupiny hesiel. Vyberieme si ikonku pre našu novú skupinu (máte možnosť nahrať si aj svoju vlastnú ikonku). Ďalej zadáme popis skupiny a potvrdíme kliknutím na tlačidlo Ok.
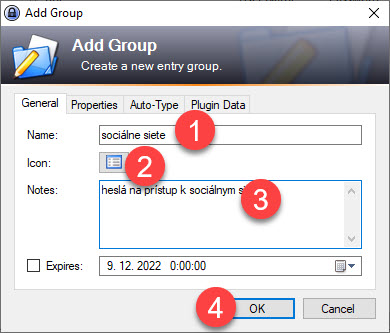
Po vytvorení našej novej skupiny hesiel môžeme pridať naše prvé heslo na prístup napríklad k sociálnej sieti facebook.
Vyznačíme našu novo pridanú skupinu sociálne siete a v pravej časti programu KeePass, klikneme pravým tlačidlom myši. V kontextovej ponuke zvolíme Add Entry…

Na tvorbu nového hesla teraz použijeme nástroj na tvorbu hesiel, ktorý som spomínal aj v návode na zabezpečenie sociálnych účtov na internete.
Otvoríme stránku password.new a vygenerujeme nové heslo. Nastavíme dĺžku hesla na 32 znakov a povolíme aj špeciálne znaky. Následne si heslo skopírujeme.
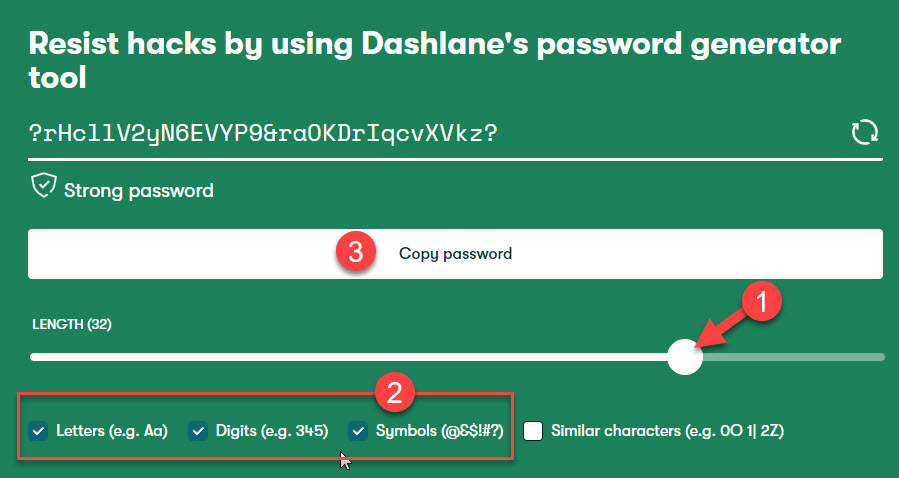
Výhodou je, že heslo si už nemusíme pamätať, pretože nám na to poslúži naša novo vytvorená databáza hesiel.
Teraz prejdeme do programu KeePass a vytvoríme heslo pre náš účet na facebooku. Vyplníme všetky údaje, môžeme pridať aj vlastnú ikonku facebooku, vložíme naše novo vytvorené heslo a potvrdíme tlačidlom ok.
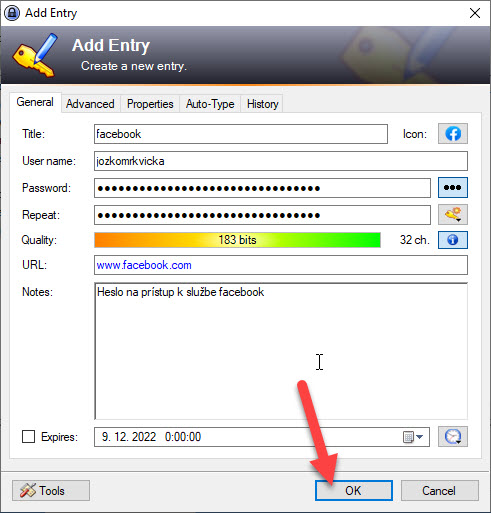
Vždy po pridaní, alebo úprave hesla nezabudnite stlačiť klávesovú skratku CTRL + S. To zabezpečí, že sa naše zmeny uložia do databázy a budú prístupné po opätovnom spustení programu.
Heslo teraz viete skopírovať pomocou klávesovej skratky CTRL+C.
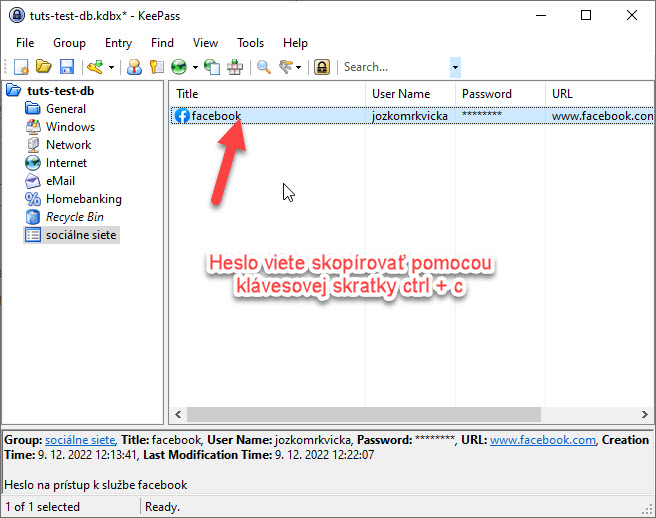
Teraz heslo vložíte do prihlasovacej obrazovky pomocou klávesovej skratky CTRL+V.
Pozor. Heslo sa vám po nejakej dobe kvôli bezpečnosti zo schránky vyexpiruje a nebude sa dať ďalej vložiť pomocou klávesovej skratky ctrl + v. V takomto prípade je nutné heslo opätovne skopírovať. Je to hlavne kvôli bezpečnosti, ak sa niekto cudzí dostane k vášmu pc, aby heslo nebolo hneď prístupné v schránke a nebolo ho možné zobraziť pomocou skratky ctrl + v.
Ako mať heslá prístupné na všetkých zariadeniach
Teraz si asi budete klásť otázku: kam uložiť súbor s heslami? Alebo ako mať súbor prístupný na všetkých zariadeniach? Dobrou správou je, že program keepass je dostupný aj pre mobilné zariadenia a smartfóny. Stačí v obchodoch s aplikáciami vyhľadať výraz KeePass a nainštalovať príslušnú aplikáciu.
Jedným z najjednoduchších spôsobov, ako mať prístupnú svoju databázu hesiel na všetkých zariadeniach, je umiestnenie databázového súboru súboru s heslami do cloudového úložiska ako napr. DropBox.
DropBox podporuje veľké množstvo operačných systémov, a preto je ideálnym riešením.
Súbor s heslami tu stačí jednoducho preniesť a následne otvárať pomocou aplikácie KeePass.
 Podporte nás
Podporte nás




