V tomto krátkom návode by som Vám chcel ukázať jednoduchý spôsob ako odfotiť určitú časť obrazovky bez žiadnych ďalších špeciálnych programov. Návod funguje od verzie windows 10 a vyššie
Zosnímanie časti obrazovky
Je to veľmi jednoduché. Stlačíme súčasne klávesy SHIFT + WIN + S.
Uistíme sa že máme označenú možnosť “Obdĺžnikový výstrižok” a teraz môžeme označiť časť obrazovky ktorú chceme zosnímať.
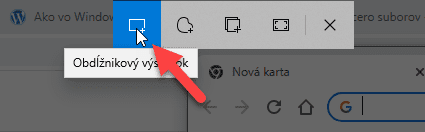
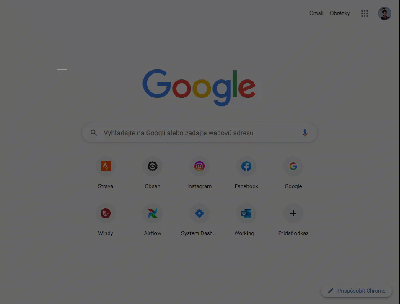
Výstrižok obrazovky sa potom hneď uloží do schránky.
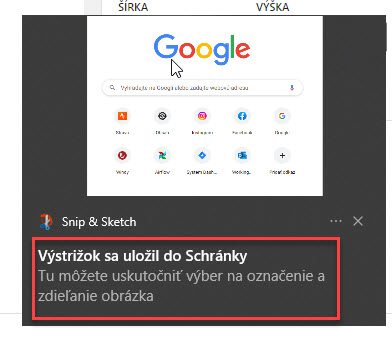
Kliknutím na výstrižok sa vám obrázok otvorí v okne programu “Snip and Sketch”, v ktorom môžete obrázok upraviť a následne uložiť
 Podporte nás
Podporte nás




