V tomto návode vám ukážem spôsob, ako otvoriť súbor s príponou “.iso” a na čo tento súbor slúži.
Na čo slúži súbor s príponou iso?
ISO je obraz disku CD, alebo DVD v ktorom môže byť uložená napríklad inštalácia systému windows. Obraz disku môže mať prípony aj .nrg, .udf, .mdf, no najčastejšie sa používa prípona iso. Pýtate sa na čo je takýto súbor dobrý? Ak si zakúpite elektronickú verziu systému windows 7, nedostanete žiadne inštalačné CD, ale stiahnete si súbor vo formáte ISO, ktorý bude potreba napáliť na CD/DVD. Je to v podstate obsah disku uložený v jednom súbore na pevnom disku počítača, alebo prenosnom flash disku, z ktorého sa po napálení na CD/DVD stáva plnohodnotný disk. Na to aby sme tento súbor mohli napáliť na CD/DVD, bude potreba špeciálny program napr. gBurner.
Niektoré hry, potrebujú na svoj chod disk v dvd mechanike. Načítavanie z mechaniky je však oveľa zdĺhavejšie ako načítavanie z HDD a takisto sa klasické CD/DVD môže ľahko poškodiť. Preto je vhodné vytvoriť si takzvanú virtuálnu mechaniku, ktorá sa bude tváriť ako skutočná a disk v mechanike potrebný na chod hry už viac nebudeme potrebovať. Na vytvorenie virtuálnej mechaniky slúžia programy ako daemon tools, Virtual CLone Drive, atď…
Ako napáliť súbor s príponou .iso?
1.) Budeme potrebovať program na napaľovanie CD/DVD. V návode budem používať program gBurner, ktorý stiahnete na stránke www.gburner.com
2.) Nainštalujeme program gBurner a spustíme ho.
3.) Klikneme na “Data” a následne na ikonku “Open” ako na obrázku. Teraz zadáme cestu k súboru s príponou .iso a potvrdíme.
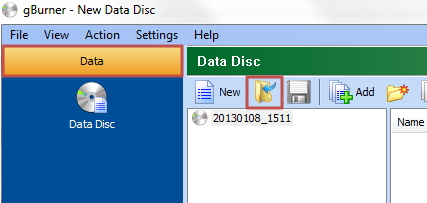
4.) Vidíme že sa nám súbor otvoril v programe gBurner. Teraz klikneme na ikonku “Burn”
![]()
5.) Otvorilo sa nám okno kde môžeme nastaviť rýchlosť napaľovania (Writting speed), skontrolovanie napálených dát (Verify Written Data) a simuláciu napaľovania (Simulation Burning). Ak nechceme, nenastavujeme nič a len klikneme na tlačidlo “Burn”. Počkáme kým sa dáta napália na disk a to je všetko.

Ako vytvoriť obraz disku?
1.) Stiahneme program Elby Virtual CloneDrive na stránke www.elby.ch a nainštalujeme ho.
2.) Spustíme program a jazyk nastavíme na slovenčinu. Klikneme na “Language” vyberieme “Slovak” a potvrdíme.
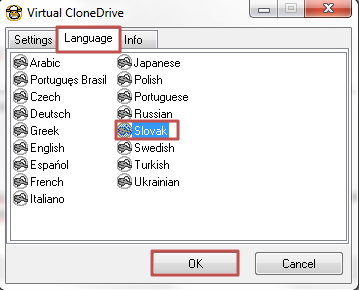
3.) Teraz na obrazovke v pravo dole vedľa hodín klikneme na šípku a následne pravým tlačidlom myši klikneme na program Virtual CloneDrive, tu prejdem na Drive H: a klikneme na “Pripojiť”.
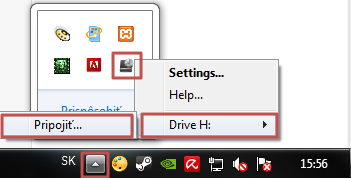
4.) Vyhľadáme súbor s príponou .iso a potvrdíme. Tento súbor by sa mal teraz tváriť ako disk CD/DVD, ktorý ste zvyknutí otvárať cez Tento Počítač.
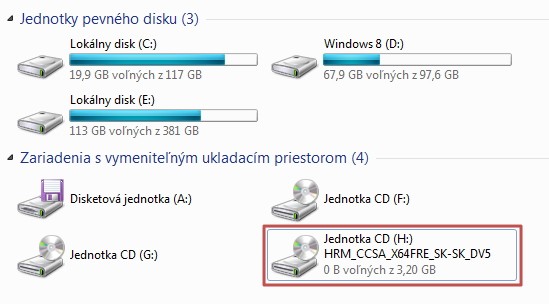
 Podporte nás
Podporte nás




