Návod ako nainštalovať Ubuntu na počítač s operačným systémom Windows 7 bez komplikácii (dualboot).
Dualboot je vhodný najmä ak chcete mať na Ubuntu prístup k súborom a priečinkom Windows.
Stiahneme a napálime Ubuntu na DVD disk
1.) Najskôr budeme musieť stiahnuť Ubuntu z oficiálnej stránky. Na výber máte stabilnú alebo najnovšiu verziu. Zvolte 32 alebo 64 bitovú verziu. Ak neviete ktorú, odporúčam 32 bitovú.
2.) Napálime iso súbor s ubuntu. Ak neviete ako na to, odporúčam môj návod: Ako napáliť iso
Pripravíme Windows na inštaláciu Ubuntu
Na inštaláciu Ubuntu bude potrebné vytvoriť miesto na disku. V tomto nám pomôže “windowsácky” nástroj Správa diskov.
1.) Otvoríme ponuku štart a pravým tlačidlom myši klikneme na môj počítač -> spravovať -> ukladací priestor -> správa diskov (v angličtine: computer -> manage -> storage -> disk management)
2.) Môžete si všimnúť jednotlivé oddiely pevného disku. Vyberieme jeden z nich a zmenšíme ho o čiastku, ktorá bude slúžiť ako miesto pre Ubuntu. V mojom prípade budem zmenšovať disk zaloha (D:) o 40 gb. Stačí kliknúť na ľubovolný oddiel (zväzok) pravým tlačidlom myši a z kontextovej ponuky vybrať Zmenšiť zväzok (v angličtine Shrink volume).
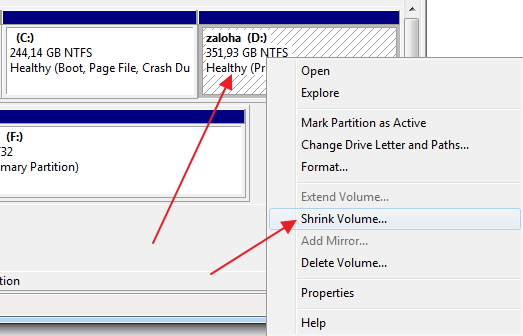
3.) Teraz nastavíme o koľko sa má zvolený oddiel (zväzok) zmenšiť. Následne klikneme na tlačidlo Zmenšiť (v angličtine Shrink).
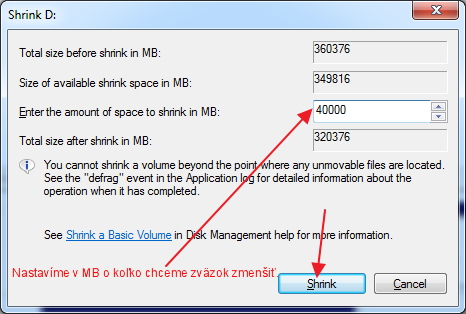
>
4.) Ak ste spravili všetko správne, mali by ste mať Nevyhradené (v angličtine Unallocated) miesto, ktoré nám poslúži pri inštalácii Ubuntu.

Inštalujeme Ubuntu
Ak máte napálený disk s Ubuntu a pripravené voľné miesto, môžeme sa pustiť do inštalácie.
1.) Vložíme disk s Ubuntu do DVD mechaniky a reštartujeme počítač.
2.) Nastavíme jazyk na slovenčinu a klikneme na tlačidlo Nainštalovať Ubuntu.
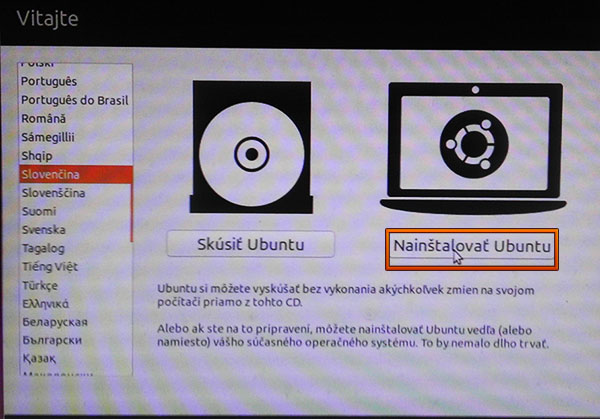
3.) Zaškrtneme Nainštalovať softvér od tretích strán a klikneme na tlačidlo Pokračovať.
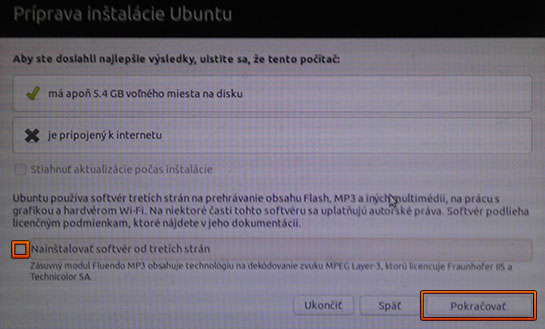
4.) Teraz zaškrtneme Niečo iné a klikneme opäť na Pokračovať.
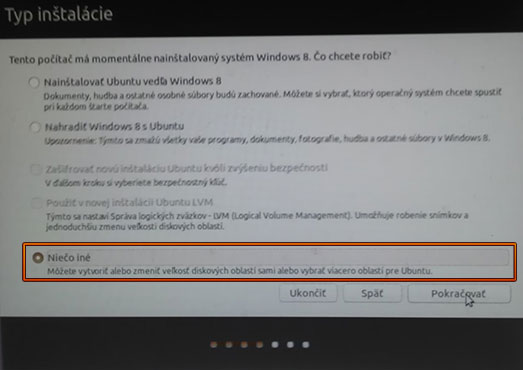
5.) Klikneme na Voľné miesto, ktoré sme si pripravili a následne na tlačidlo plus ako na obrázku.
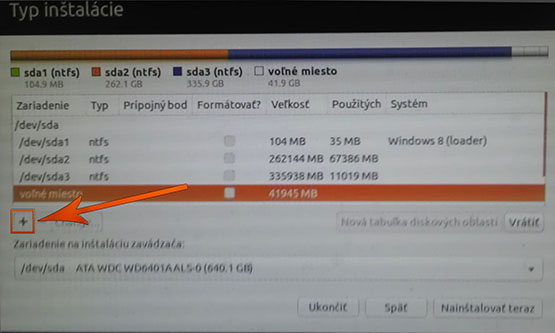
6.) Vytvoríme bootovaciu oblasť. Odporúčaná veľkosť je 500 MB. Použiť ako nastavíme na žurnálovací súborový systém ext4. Do prípojný bod vložíme /boot.
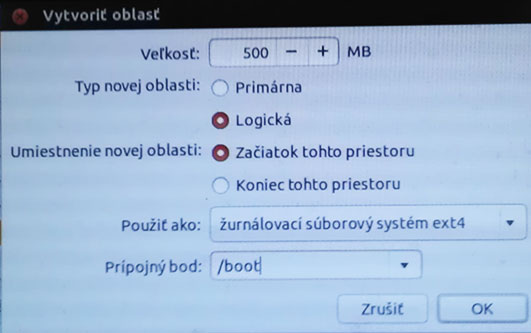
7.) Opäť opakujeme bod 5. a tentokrát vytvoríme oblasť pre systém. Pre tento návod som zvolil veľkosť 20 000 MB. Použiť ako nastavíme na žurnálovací súborový systém ext4. Do prípojný bod vložíme /.
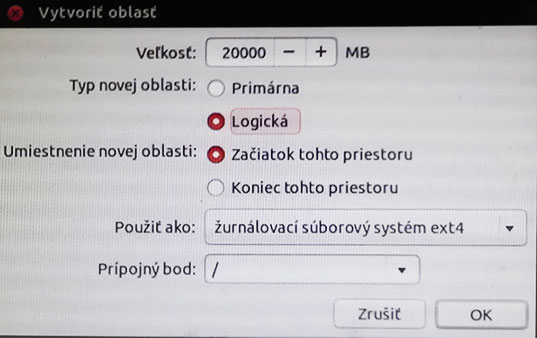
8.) Tento krok je voliteľný. V tejto oblasti budú uložené vaše priečinky a súbory. Ja som zvolil pre tento návod veľkosť 15 000 MB. Použiť ako nastavíme na žurnálovací súborový systém ext4. Do prípojný bod vložíme /home.
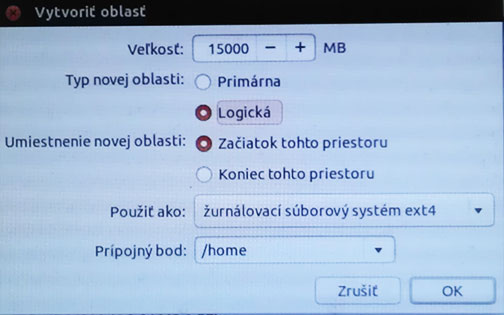
9.) Teraz vytvoríme oblasť pre odkladací priestor (swap). Odporúčaná veľkosť je 4000 MB. Použiť ako nastavíme na odkladací priestor (swap).
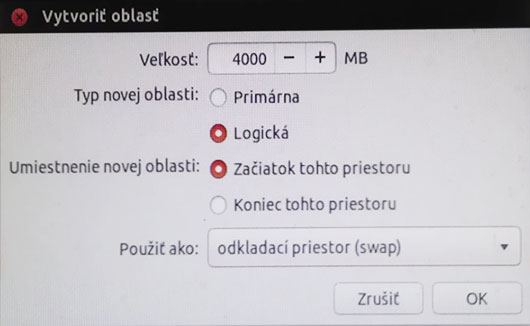
10.) Nakoniec nastavíme zariadenie na inštaláciu zavádzača na: /dev/sda5 a klikneme na tlačidlo Nainštalovať teraz. Inštalácia nás pootom vyzve k ďalším nastaveniam ako meno, heslo atď… Tie už nastavte ako vám vyhovuje.
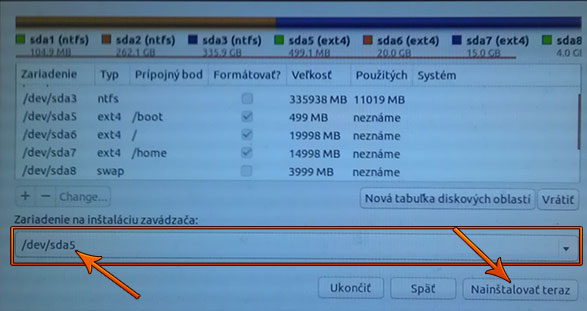
 Podporte nás
Podporte nás





Náhodou mi neviete poradiť ako na dualboot s dvomi diskami??? Po aktualizácii na 13.04 mi to nejde už som skúšal všeličo a nepochodil som :((
Nejaká téma o tom je na ubuntuforums.org, momentálne to ale nemám ako otestovať.
Potreboval by som poradiť postupoval som presne podla týchto inštrukcii ale akonáhle som dal inštalovať ubuntu tam vy začalo vypisovať niečo ako “timeout: killing ‘/sbin/modprobe -bv pci:v00008086d000027D8sv00001028sd000001DEbc04sc03i00’ [473]”
Skuste pri instalacii ubuntu zaskrtnut acpi=off a nomodeset. Do menu s tymito nastaveniami sa dostanete pomocou klavesy f6, hned po nabootovani a zvoleni jazyka.
Ja mám momentálne na ssd disku WIN7 (z pohľadu linuxu sda) a na starom 320GB HDD (z pohľadu linuxu sdb) mám Win7 na jednej particii a na druhej ubuntu 11.04 + swap
cez win7 mám upravený zavádzací súbor tak ze mi bootuje z windovsackeho MBR a dáva mi navýber Win7 alebo Ubuntu. (ten 11.04 som z prostredia ubuntu upgradoval na 11.10) a prepísalo mi to zavádzač z windowsáckeho na grub2, takže sa mi najprv zobrazí linux zavádzač a tam ked zvolím win tak ma prepne na ten windosácky zavádzač kde mám tiež znova možnosť spustiť win ale aj ubuntu. Takže mi ostali oba len sa zmenilo poradie)
Všetko fachá tak jak má. Až do momentu ked som sa rozhodol ze si preinštalujem ubuntu a prejdem rovno na v.13.04. Inštaláciu ubuntu mi nevytvorila správne zavádzač a teda musel som bootovať z USB a opraviť ten windowsácky zavádzač a spustiť aspoň win7. Pri boote mám stale možnosť výberu medzi Win7 a Ubuntu ale pri voľbe ubuntu sa system nespustí.
Zariadenie na inštaláciu zavádzača som zvolil sdb (bez čísla, tak som as to dočítal niekde na stránkach ubuntu) a zrejme to bola chyba mal som zrejme zvoliť particiu sdb2 kde sa inštalovalo ubuntu.
Nie je ale náhodou na jeden fyzický disk možné vytvoriť len 4 partície?
Ak zvolím zariadenie na inštaláciu zavádzača samostatnú particiu s pripojnym bodom /boot tak sa mi pri bootovaní PC načíta GRUB2 a ten windowsácy sa mi zmaže?
Ešte by ma zaujímalo aký zvoliť typ oblasti: Primárna alebo Logická ???
pretože ak zvolím primárnu tak číslovanie pokračuje pekne v slede sdb1, sdb2, sdb3 ak však zvolím logickú tak to vyzerá nasledovne sdb1, sdb5, sdb6.
Má to nejaké opodstatnenie treba sa nad tým zamýšlať alebo je to úplne jedno či vytovrím logickú alebo primárnu partíciu?
No tak včera som to vyskúšal predne podľa tohto manuálu a vôbec mi po inštalácii a prvom reštarte ne-nabootovalo.
Musel som spustit ubuntu z USB flašky a nainštalovať a spustiť program Boot-Repair, ktorý sice detekoval /boot partíciu ale pri oprave ponukol nainštalovať zavádzač na SDA v tomto manuály je ale odporúčané sda5 teda partícia s prípojným bodom /boot.
Mám ale pocit že som to pred tým skúšal aj tak že som ten zavádzač dal na zariadenie sda a tiež to skončilo na nemožnosti na bootovať
Môžeš vyskúšať program EasyBCD a nastaviť bootovanie ako v tomto návode: http://www.linuxbsdos.com/2012/05/17/how-to-dual-boot-ubuntu-12-04-and-windows-7/2/
Ten program používam, ním som nastavoval boot cez win, ešte kedysi dávno keĎ som prvý krát skúšal ubuntu. Pretože po inštalácii ubuntu sa boot windowsu prepíše tým z Ubuntu a ja som na hlavnom PC chcel mať ako hlavný ten windowsácky spúštač.
Nechápem len prečo mi to nešlo podľa toho manuálu v tomto článku. Skúšal som dávať zavádzač na sda5 /boot ale aj priamo na sda v prvom prípade bootovalo len win a v druhom bootovanie úplne zlyhalo. A opravou cez Boot repair znova fungovali oba jak linuxáciky, ktorý mam v tomto prípade ako defaultný a aj ten od widiel.
Ale už to mám vyriešené. Len
Mam otazku ci je mozne nainstalovat windows az po instalacii Ubuntu 13.10.
Mam ubuntu uz dlhsi cas a koli skole potrebujem pouzivat aj win a nechcem prist o svoje data
Asi je, len windows pravdepodobne prepise bootovanie ubuntu, tak to bude potreba napravit cez nejaky program napr EasyBCD
Je super, ze sa clanok vola dualboot Win 7 a v obrazkoch je vidno, ze je nainstalovany Win 8. Ako inac by ma to nejak nesralo, az na to, ze zariadenia co uz frcia na EFI len takto jednoducho nenaistalujete popri Win 7, kedze spolupracuju len so secure boot co obsahuje Win 8 a vyssie. Inac ubuntu o Win 7 ani netusi.
Je tam windows7. Bola tam 8, ale ta sla prec – asi odtial ten loader…
Ak to dobre chápem tak loader je na jednom fyzickom disku vždy len jeden.
Ja som vyššie popisoval problem, ktorý som mal so zavádzaním loaderu ubuntu.
Vždy keď som zvolil inštaláciu zavádzaču na partíciu, ktorá ma prípojný bod /boot tak mi nebootovalo linux ale len WIN a do linuxu som sa nedostal. Musel som to opraviť cez EasyBCD a aj to sa mi podario na niekoľko pokusov.
Keď som linuxácky zavádzač pri inštalácii zvolil tam kde je windowsácky tak mi bootovanie uplne zlyhalo a nedostal som sa ani do WIN a ani do Linuxu.
Už som to nakoniec vzdal a vyhrabal som starší HDD 320GB a pripojil som ho do PC vyformátoval a naň som nainštaloval ubuntu a tiež som mal problémy s vlastnou inštaláciou. Inštaloval som cez možnosť niečo iné. Kde som fyzický disk SDC rozdelil na SDC1 kde som dal /boot, SDC2 /, SDC3 /home a SWAP. Zavádzač som zvolil na SDC (bez čísla tak ako sa píše v každom návode) a predpokladám že do /boot sa nahrajú súbory ktoré su potrebné na bootovanie. Nuž a po inštalácii nebolo možné z tohto disku bootovať. Tak som disk znova naformátoval a pustil som bežnú inštaláciu teda nech si ubuntu samo rozdelí disk tak ako potrebuje. Toto už fungovalo ale pri bootovani mi nad týmto diskom v biose vznikli dve rovnake možnosti. Mám tam teraz 2x UEFI boot z tohto jedného disku. Následne som znova spustil inštaláciu aby som si cez možnosť niečo iné pozrel ako to ubuntu rozdelil. A všimol som si že vytvoril jednu malú partíciu kde zrejme nainštaloval zavádzač a vôbec nevytvoril particiu /boot.
Mám takýto problém. V piatom bode mi namiesto voľné miesto ukazuje “nepouž.” a nedá sa mi kliknúť na tlačidlo + . Čo s tým?
Zdravím, nedá sa to nepoužité miesto zmazať?
zdravím. nie. neviem s ním ani pohnúť.
Dobrý deň mám W7 a keď sa snažím nainštalovať Ubuntu vôbec mi pri inštalácii neukazuje inštalácia vedľa W7 ako to ukazuje Vám moc sa v počítačoch nevyznám a Ubuntu potrebujem do práce vedeli by ste mi prosím Vás poradiť v čom by mohol by´t problém?
Ahoj, potrebujem poradit ako spravit dual boot win8,1 a Ubuntu. Win8 používa UEFI. Ak chcem do Ubuntu musim v BIOSe prepnut bootovaciu sekvenciu z UEFI na legacy a nastartuje mi to Ubuntu; ak budem chciet Win8 tak to musim prepnut naspät na UEFI. Da sa to nejak nabootovat aby sa to nemuselo v BIOSe prepinat???? (pre doplnenie jedna sa o ACER Aspire E1-531G)