V tomto návode si ukážeme ten jednoduchší spôsob na vytvorenie mihalníc pomocou brushov v programe adobe photoshop.

Čo budeme potrebovať?
- Program Adobe Photoshop CS6 alebo inú verziu napríklad CS5
- Najlepšie čo najostrejšiu fotku
- Nástroj Healing Brush Tool
- Nástroj Brush (Štetec)
- Brushe s mihalnicami
Postup na vytvorenie mihalníc:
1.) Otvoríme fotku ktorú chceme upraviť v programe adobe photoshop.

2.) Vyberieme z ľavého panelu s nástrojmi nástroj Healing Brush Tool ako na obrázku.
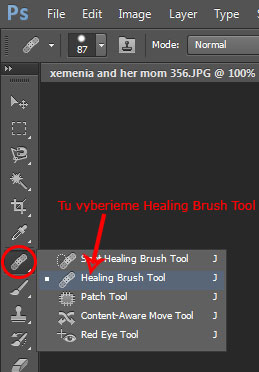
3.) Nástroj healing brush tool funguje tak, že podržíme na klávesnici klávesu alt (môžete si všimnúť ako sa nám zmenil kurzor), vyberieme časť obrázka ktorou chceme nahradiť nejakú inú časť z obrázka. V našom prípade to budú staré mihalnice a čierne fľaky, ktoré potrebujeme z obrázka odstrániť pred aplikovaním nových mihalníc. Ak ste sa s vašim obrázkom pohrali mali by ste sa dopracovať k niečomu podobnému.
4.) Teraz musíme stiahnuť Brush s mihalnicami. Brush (po slovensky štetec) môže mať v programe adobe photoshop rôzne tvary = nie je to len kruh. Brush s mihalnicami stiahneme na tejto stránke: www.obsidiandawn.com
5.) Stiahol sa nám malý súbor s príponou .zip, ten rozbalíme napríklad na plochu. Ak neviete ako rozbaliť .zip alebo .rar súbor viac sa dočítate v tomto návode
6.) Ak máme náš brush rozbalený, vrátime sa do programu adobe photoshop a klikneme v ľavom panely nástrojov na Brush, alebo len stlačíme klávesu “b”. Teraz musíme stiahnutý brush otvoriť v programe adobe photoshop – viac na obrázku. V okienku ktoré sa nám zobrazí vyberieme naše stiahnuté brushe a potvrdíme enterom alebo tlačídlom ok.
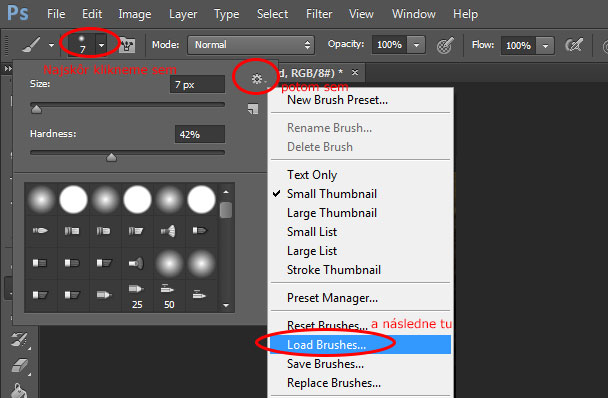
7.) Brushe máme nahraté. Teraz vytvoríme novú vrstvu ako na obrázku = Layer / New / Layer

8.) Ak máme vytvorenú vrstvu, použijeme náš brush s mihalnicami. Vyberieme nástroj brush (klávesová skratka “b”) a vyberieme v možnostiach mihalnice ktoré nám vyhovujú. Nastavíme aj vhodnú veľkosť podľa velkosti oka. Viac obrázok…
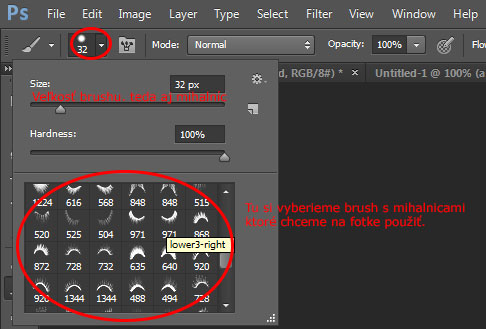
9.) Ak máme vybraný vhodný brush s mihalnicami a farbu nastavenú na čiernu, klikneme do obrázka nad oko. Aby sme mohli s mihalnicou pohybovať použijeme hocijaký nástroj na vyrezávanie, napríklad Lasso Tool (klávesová skratka “l”), klikneme na mihalnicu pravý tlačidlom a vyberieme možnosť “Free transform”. Teraz môžeme mihalnicu natáčať do strán, zmenšovať aj zväčšovať. Pozor: pri zväčšovaní sa nám bude meniť aj kvalita mihalnice, preto je lepšie radšej použiť vačšiu velkosť brushu.
10.) Ak máme prvú mihalnicu nastavenú a nasmerovanú, vytvoríme druhú vrstvu a postup opakujeme ako pri prvej mihalnici.
11.) Na doladenie použijeme okrúhly Brush s čiernou farbou a “vyčierníme” miesta v okolí mihalnice ktoré nám ostali nezafarbené, keďže brush nemusí úplne sedieť na každom oku.
12.) Výsledok. V prípade problémov napíšte komentár alebo nás kontaktujte pomocou formulára.

 Podporte nás
Podporte nás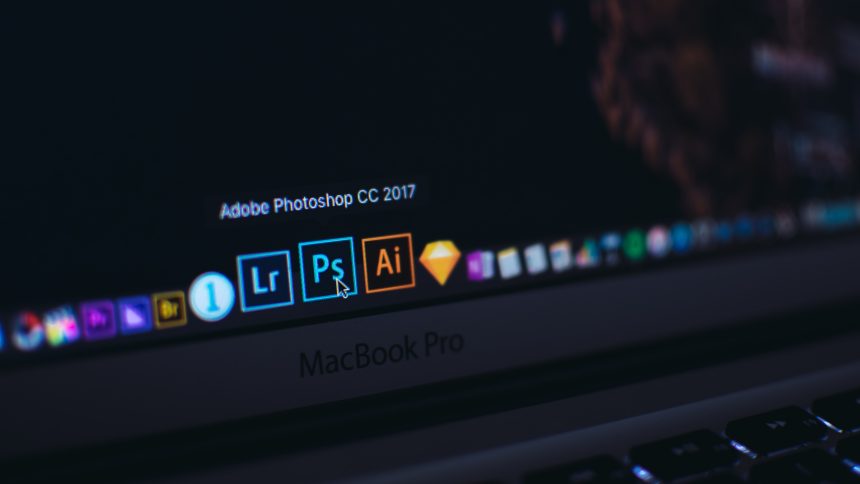





Super !! Dakujem 🙂