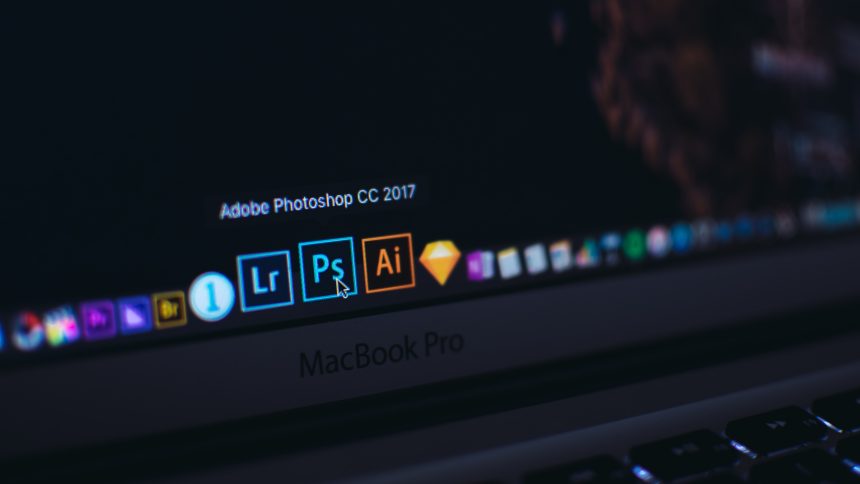Chcete si zjemniť tvár za pomoci softvéru na úpravy fotografií?
V tomto návode sa dozviete, ako vytvoriť jemný make up v programe adobe photoshop.

Čo budeme potrebovať?
- Program Adobe Photoshop CS6 alebo inú verziu napríklad CS5
- Najlepšie čo najostrejšiu fotku
- Nástroj Eraser (guma)
- Hue/Saturation
- Filter Noise / Median
Postup na jemný make up:
1.) Otvoríme fotku ktorú chceme upraviť v programe adobe photoshop.

2.) Vrstvu (Layer) s obrázkom duplikujeme (vytvoríme jej kópiu). Buď pomocou klávesovej skratky CTRL+J, alebo tak, že klikneme pravým tlačidlom myši na vrstvu background a vyberieme možnosť “Duplicate Layer“.
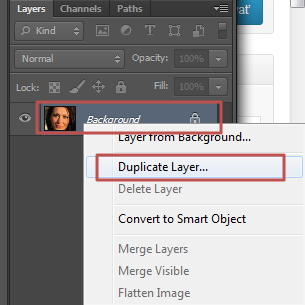
3.) Na duplikovanú vrstvu aplikujeme Filter -> Noise -> Median. V hornom menu klikneme na “Filter“, potom “Noise” a následne “Median“.
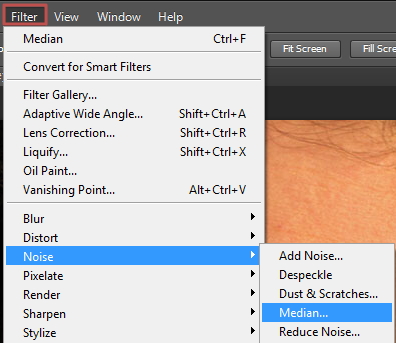
4.) Hodnotu radius nastavíme na 8 a potvrdíme. Tento filter nám obrázok trochu rozmaže, čo sa nám bude hodiť. S hodnotami filtra radius, môžete aj trochu experimentovať.
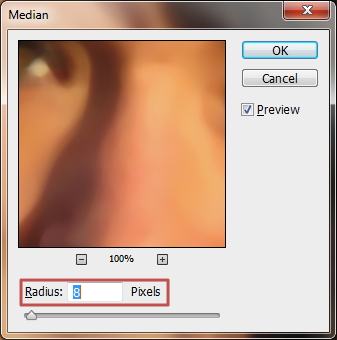
5.) Teraz použijeme nástroj Eraser (guma) a premažeme oči, obočie, vlasy, pery, tak aby ostala rozmazaná len tvár. Veľkosť (Size) gumy nastavujete podľa potreby, hardness nastavte na 0!

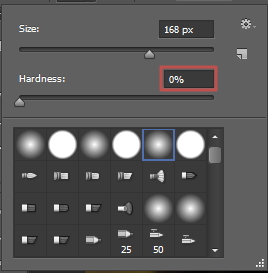
6.) Teraz by už mala fotografia vyzerať celkom schopne. Ak sa vám zdá že je rozmazaná až príliš, nastavíme opacity vrstvy s make upom, na menšiu hodnotu. V mojom prípade 79%.
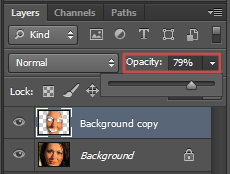
7.) Teraz môžeme ešte jemne upraviť farbu pleti V hornom menu klikneme na Layer -> New adjustment layer -> Hue / Saturation. V okne Hue and Saturation označíme možnosť colorize.
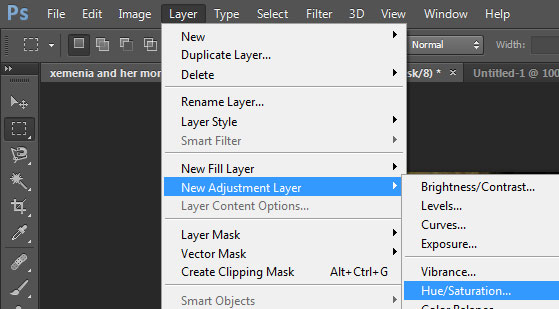
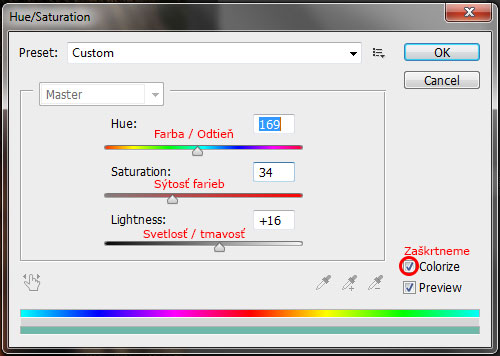
8.) Hotovo. Teraz už ostáva len obrázok uložiť. Ak máte s niečím problém, napíšte komentár. Výsledok môžete vidieť na foto nižšie.

 Podporte nás
Podporte nás