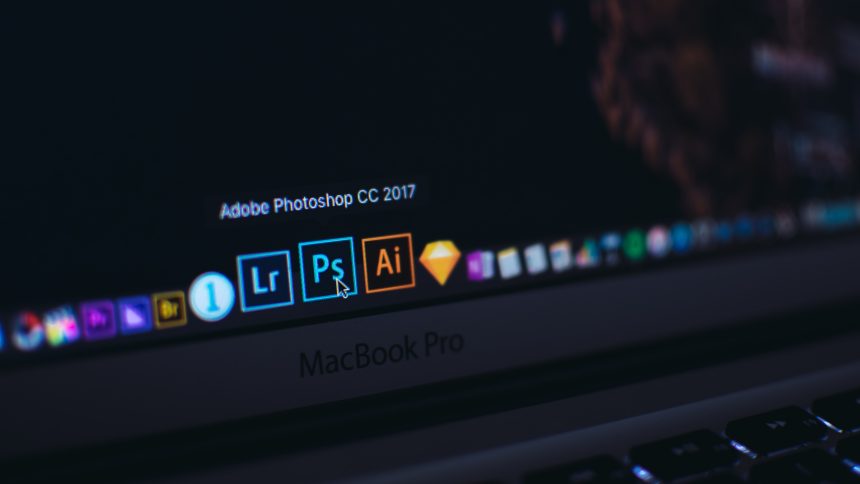Ako vytvoriť realistické očné tiene v programe adobe photoshop? V tomto návode vám to vysvetlím čo najjednoduchšie.

Čo budeme potrebovať?
- Program Adobe Photoshop CS6 alebo inú verziu napríklad CS5
- Najlepšie čo najostrejšiu fotku
- Nástroj Eraser (guma)
- Hue/Saturation
Ako vytvoriť realistické očné tienie
1.) Otvoríme fotku ktorú chceme upraviť v programe adobe photoshop.

2.) Vyberieme z ľavého bočného panelu nástroj Brush (štetec), klávesová skratka “b”.

3.) Teraz stlačíme na klávesnici písmeno “q” (farba štetca sa nám zmení na priesvitnú červenú) a vyfarbíme okolie oka podobne ako na obrázku, to už nechám na vás. Veľkosť brushu (štetca) nastavíme vľavo hore, viac na obrázku.
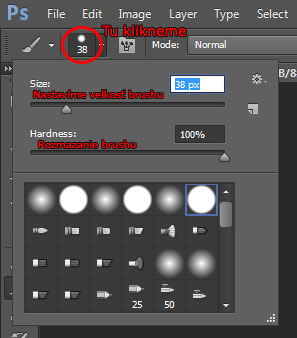

4.) Keď máme takto vyznačené okolie očí, stlačíme na klávesnici opäť písmeno “q” a v hornom menu klikneme na Select / Inverse (tip: na urýchlenie môžete použiť aj klávesovú skratku ctrl + shift + i) – po tomto kroku, sa nám vyznačí len časť s očami.
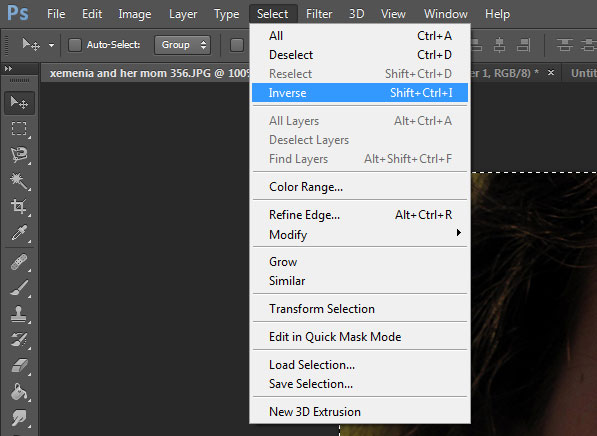
5.) Klikneme opäť v hornom menu na Layer / New adjustment layer a následne na Hue / Saturation. Takto nám vznikla nová vrstva na ktorej máme len okolie očí, teda tiene o ktoré sa snažíme.
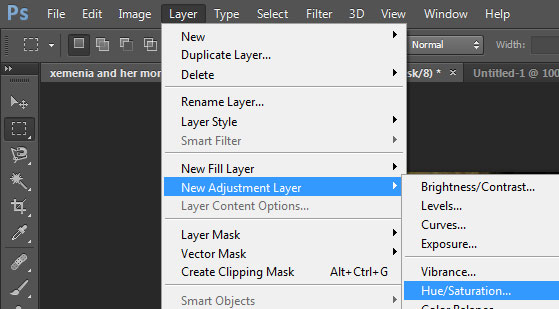
6.) Následne sa nám zobrazí okienko, v ktorom označíme možnosť colorize a nastavíme pomocou šípiek farbu tieňov, ako nám vyhovuje.
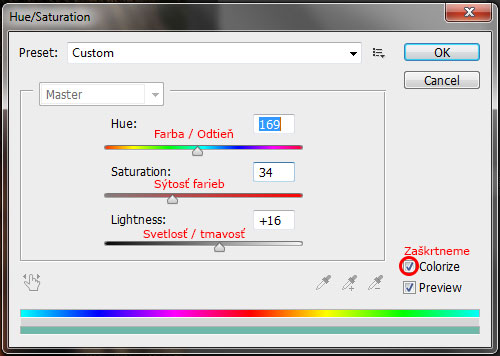
7.) Teraz použijeme nástroj Eraser (guma). Veľkosť (Size) gumy nastavujete podľa potreby zhruba ako veľkosť oka. Hardness nastavte na 0! Nastavenie Hardness na hodnotu 0 je veľmi dôležité. Pomocou gumy rozmažeme okraje tieňov tak, aby vyzerali čo najrealistickejšie.
Tip: Kedykoľvek môžete opäť použiť nástroj Brush, na dokreslenie a vylepšenie tieňov, no nezabudnite ich potom opäť rozmazať.

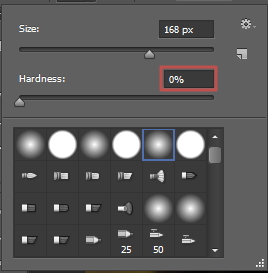
8.) Tu je môj výsledok, vo viacerých variáciách. Ak máte nejaké dotazy, zanechajte komentár.



 Podporte nás
Podporte nás