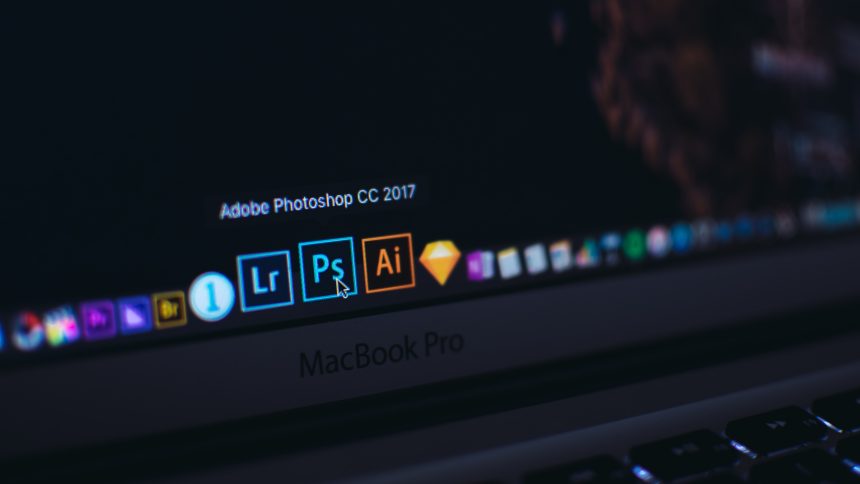Vyrezať objekt sa vám môže zísť, ak napríklad chcete zmeniť pozadie, alebo len vymazať objekt z fotografie. Takto vyrezaný objekt potom môžete uložiť s transparentným pozadím vo formáte png. Objekt vám ostane takto naďalej vyrezaný a viete ho následne kedykoľvek použiť bez nutnosti opätovného vyrezávania.
Ak sa vám zdá postup komplikovaný, môžete objekt skúsiť vyrezať pomocou umelej inteligencie.

Čo budeme potrebovať?
- Program Adobe Photoshop CS6 alebo inú verziu napríklad CS5
- Najlepšie čo najostrejšiu fotku
Vyrezanie objektu pomocou nástroja Quick mask
1.) Otvoríme fotku v ktorej sa nachádza objekt ktorý chceme orezať. V mojom prípade je to tvarohová torta.

2.) Vyberieme z ľavého panelu nástrojov nástroj Brush (štetec), klávesová skratka “b” pre urýchlenie.

3.) Slačíme na klávesnici písmeno “q“, čím sa nám aktivuje mód “Quick Mask“. Aby ste zistili či je mód Quick Mask aktivovaný pridávam názornú ukážku podľa čoho to zistiť.
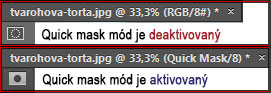
4.) Ak sme v móde “Quick Mask“, vyfarbíme objekt čo najpresnejšie. Pomôcť si môžeme aj lupou a gumou. Veľkosť brushu (štetca) nastavíme vľavo hore, viac na obrázku. Farba štetca je priehľadná červená (quick mask mód), to nám pomôže pri následnom zvýraznení objektu, ktorý chceme vyrezať.
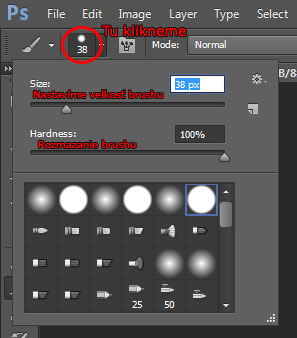

5.) Keď máme takto objekt vyznačený, stlačíme na klávesnici písmeno “q” a v hornom menu klikneme na Select / Inverse (môžete si všimnúť aj klávesovú skratku ctrl + shift + i) – tak sa nám vyznačí len objekt ktorý sme vyfarbili.
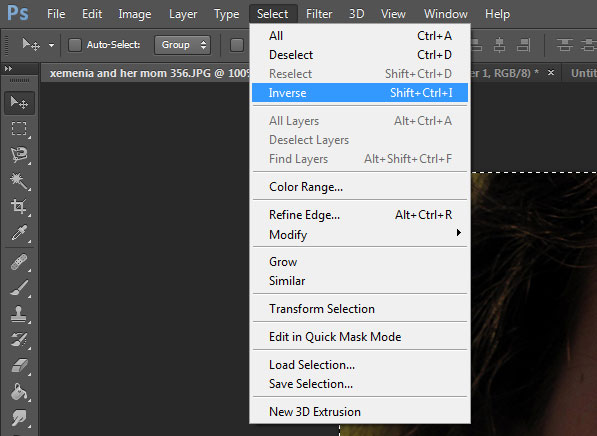

6.) Teraz stlačíme na klávesnici súčasne klávesu CTRL + C, tým sa nám torta skopírovala. Vytvoríme nový dokument (v hlavnom hornom menu File / New), alebo obrázok s pozadím do ktorého chceme objekt vložiť.

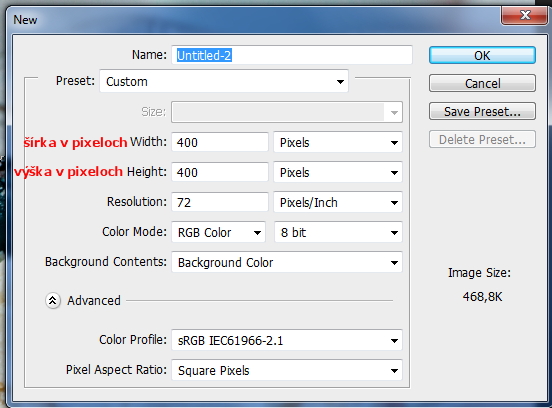
7.) Objekt do nového dokumentu/obrázka vložíme pomocou kláves CTRL + V.
Ukážka vyrezaného objektu vo photoshope
Výsledok: torta na bielom pozadí.

 Podporte nás
Podporte nás